 Dans SketchUp la boîte de dialogue Styles est une des fonctions les plus intéressantes. Elle permet de sublimer votre projet en donnant du cachet à vos idées. Il n'est possible d'appliquer qu'un seul style à la fois à votre modèle. Pourtant, n'avez-vous jamais rêvé d'appliquer différents styles à la fois à votre modèle ? Avec ce tutoriel nous allons voir comment combiner de multiples effets de style pour rendre votre rendu remarquable.
Dans SketchUp la boîte de dialogue Styles est une des fonctions les plus intéressantes. Elle permet de sublimer votre projet en donnant du cachet à vos idées. Il n'est possible d'appliquer qu'un seul style à la fois à votre modèle. Pourtant, n'avez-vous jamais rêvé d'appliquer différents styles à la fois à votre modèle ? Avec ce tutoriel nous allons voir comment combiner de multiples effets de style pour rendre votre rendu remarquable.Étape 1
Dans SketchUp, divisez votre modèle en 3 parties distinctes :

Étape 2
Dans la boîte de dialogue Calques, créez 3 calques et assurez-vous d'attribuer à chaque partie de votre modèle un calque correspondant. Dans notre exemple, nous avons ceci :
Route + personnages + voiture sur le calque nommé : 01 AVANT PLAN
Bâtiment "Art Gallery" sur le calque nommé : 02 ARRIERE PLAN
Maisons du fond sur le calque nommé : 03 3EME PLAN
Bâtiment "Art Gallery" sur le calque nommé : 02 ARRIERE PLAN
Maisons du fond sur le calque nommé : 03 3EME PLAN
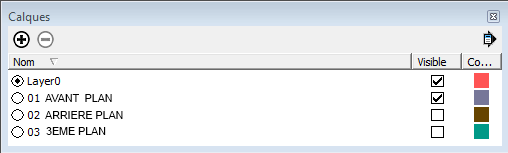
Étape 3
Créez 3 scènes ayant les mêmes paramètres de caméra. Nommez chaque scène selon les noms des calques.
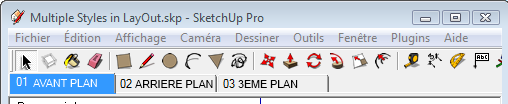
Etape 4
Dans chaque scène, activez uniquement la visibilité du calque correspondant au nom de la scène. Appliquez le style de votre choix dans les différentes scènes. Attention : pour l'avant-plan et l'arrière-plan, utilisez les styles sans filigrane et avec un fond de couleur uni.
N'oubliez pas de mettre à jour les propriétés des scènes :
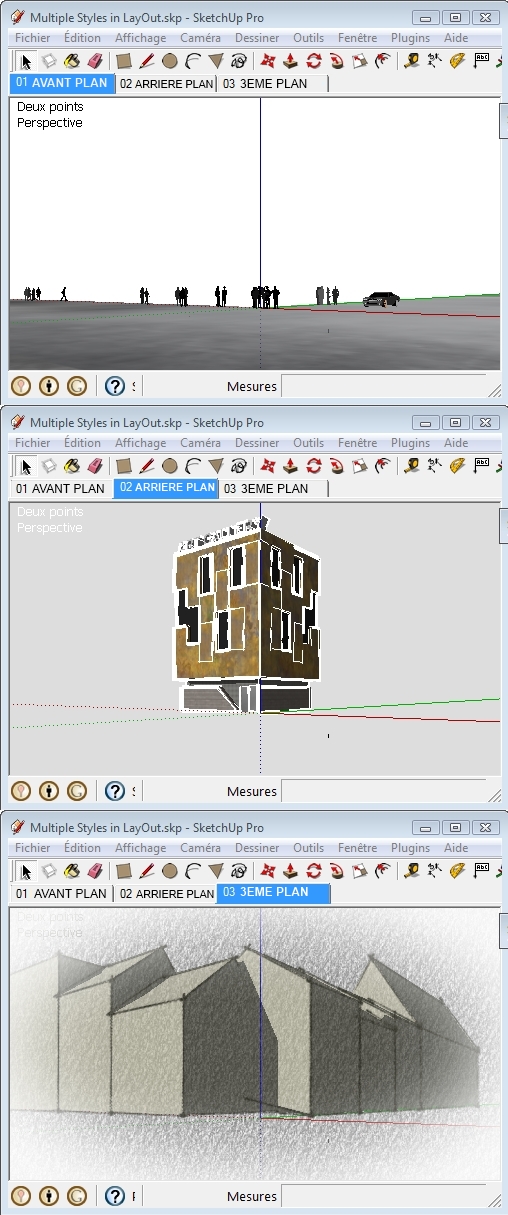
Etape 5
Enregistrez votre fichier SketchUp et ouvrez LayOut. Insérez le fichier enregistré par une opération Glisser-déposer vers la fenêtre LayOut. Lors de l'insertion, le fichier s'affiche sous forme de fenêtre munie de poignées.
Etape 6
Redimensionnez éventuellement la fenêtre SketchUp que vous avez inséré et placez-la dans le centre de votre document.
Etape 7
Dans la boîte de dialogue Calques de LayOut créez 3 calques différents en utilisant les mêmes noms que vos calques créés dans SketchUp. Assurez-vous que l'ordre de vos calques respecte l'ordre des plans :

Étape 8
Créez 2 copies superposées de la fenêtre d'insertion. Vous avez maintenant 3 fenêtres. En premier lieu, placez respectivement chaque fenêtre sur un calque.
En second lieu, par l'intermédiaire du menu contextuel, assignez une scène différente à chaque fenêtre.
Dans notre exemple, nous avons ceci :
Dans notre exemple, nous avons ceci :
- Scène 01 AVANT PLAN assignée à la fenêtre insérée sur le calque 01 AVANT PLAN
- Scène 02 ARRIERE PLAN assignée à la fenêtre insérée sur le calque 02 ARRIERE PLAN
- Scène 03 3EME PLAN assignée à la fenêtre insérée sur le calque 03 3EME PLAN
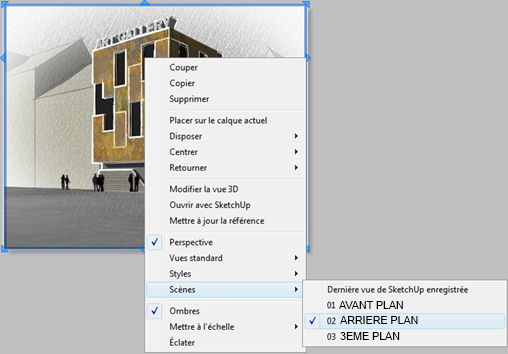
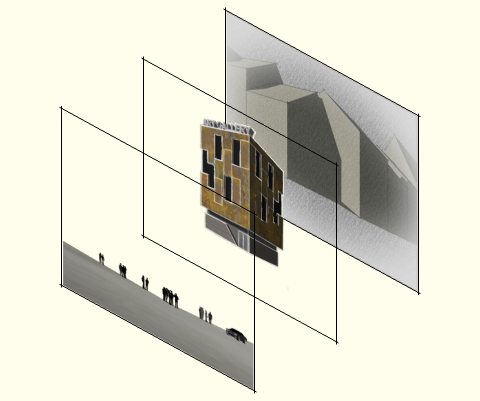
Etape 10
Sélectionnez la fenêtre représentant l'avant-plan et l'arrière-plan. Dans la boîte de dialogue Modèle SketchUp, décochez la case Arrière-plan. Rappelons ce que nous avons dit à l'étape 3 : il est seulement possible de désactiver les arrière-plans des styles sans filigrane et à fond uni.

Vous obtiendrez un résultat conforme à l'image placée en tête d'article.





